Berzy
Administrateur


 Nombre de messages : 1231 Nombre de messages : 1231
Age : 35
Adresse MSN : laurent_oddworld@hotmail.com
Logiciel : Adobe Photoshop CS et Adobe After Effects CS3
Date d'inscription : 04/08/2007
 |  Sujet: Extraire d'un fond noir Sujet: Extraire d'un fond noir  Sam 2 Aoû - 12:48 Sam 2 Aoû - 12:48 | |
| Extraire les éléments d'un fond noir
(Tutoriel valable pour toutes les versions de Photoshop) Oyez jeunes gens. Ce tutoriel va vous apprendre à extraire impeccablement des éléments d'une image, du moment qu'ils soient sur un arrière-plan noir. Vous avez des doutes ? Voici deux exemples pour vous persuader du résultat : 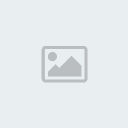 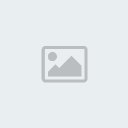 A gauche l'image d'origine, à droite l'élément extrait placé sur un fond bleu. Cliquer pour agrandir A gauche l'image d'origine, à droite l'élément extrait placé sur un fond bleu. Cliquer pour agrandirPas mal, non ? Et une fois qu'on a compris la technique, c'est hyper-rapide ! Un peu de détail pratique avant de commencer  Du point de vue de l'extraction, l'image peut être décomposée en deux parties :
- La partie opaque. Elle représente tout ce qui n'est pas fondu ou mélangé avec l'arrière-plan. Par exemple, sur la première image utilisée en illustration, le globe terrestre est parfaitement opaque par rapport au fond noir, tout comme la main.
- La partie transparente. Il s'agit des éléments qui sont transparents par rapport à l'arrière-plan. A nouveau, sur la première image, on peut remarquer que les flammes ne sont pas totalement opaques : on peut voir le fond noir à travers ! Il en est de même pour l'hologramme de la seconde image.
ATTENTION : Je considère que vous savez déjà extraire les éléments opaques d'une image (à l'aide d'outils comme la plume ou le lasso) Voilà, ça m'évitera de me taper un procès sous prétexte que je ne vous avais pas prévenu ^^ Pour travailler sur ce tutoriel, on va utiliser la première image énoncée en illustration. 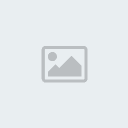 Clic pour agrandir Clic pour agrandirLe tutoriel peut enfin commencer  ETAPE 1 : Ouverture du document ETAPE 1 : Ouverture du documentL'automatisme que vous devez avoir dans Photoshop, c'est de ne jamais travailler directement sur l'image d'origine. Vous risqueriez de l'écraser en enregistrant par erreur. Répétez donc l'opération citée ci-dessous à chaque fois que vous ouvrez une image.
- CTRL + A (Sélectionner toute la zone de travail)
- CTRL + C (Copier tout ce qu'il y a à l'intérieur de la sélection)
- CTRL + W (Fermer l'image)
- CTRL + N (Nouveau document. Les dimensions se sont adaptées avec ce que vous venez de copier)
- CTRL + V (Coller l'image sur le nouveau document)
Ca vous évitera les mauvaises surprises  C'est le genre d'oppération que vous devez pouvoir effectuer à la vitesse d'un pianiste ! ETAPE 2 : Extraction des éléments transparentsLe tutoriel repose entièrement là-dessus, donc on va commencer par ça. On rajoutera la partie opaque par après. 1) Arrangement au niveau des calques
Créez un nouveau dossier (cliquez sur l'icone 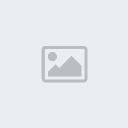 en bas de la palette des calques) et masquez-le en cliquant sur l'icone en bas de la palette des calques) et masquez-le en cliquant sur l'icone 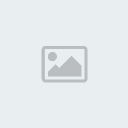 à côté de celui-ci. Créez ensuite trois calques dans ce dossier, appellés successivement Rouge, Vert et Bleu. La structure de votre palette des calques devrait être celle-ci : à côté de celui-ci. Créez ensuite trois calques dans ce dossier, appellés successivement Rouge, Vert et Bleu. La structure de votre palette des calques devrait être celle-ci :
Ce qui est important : Il faut que le dernier calque du dossier corresponde à la couleur primaire dont se rapproche le plus l'élément transparent.
Gnuh ? Ca veut dire quoi, ce charabiat ??
J'entend par là que, dans notre exemple, les éléments transparents sont des flammes et que ces flammes ont une certaine couleur. Le tout est de savoir de quelle couleur primaire les flammes se rapprochent le plus. Comme ont travaille ici dans l'espace des couleurs RVB, il faut déterminer si les flammes sont plutôt Rouges, Vertes ou Bleues. Ici, on peu indiquer sans trop douter que les flammes sont plutôt rouges. Le dernier calque de la liste est donc nommé "Rouge".
Si on avait considéré la seconde image donnée en exemple, le dernier calque de la liste aurait été nommé "Bleu" car l'hologramme est entièrement constitué de bleu. Pour ce qui est des deux autres calques, vous les disposez comme vous l'entendez ^^
Au plus la partie transparente se rapproche d'une des trois couleurs primaires (Rouge, Vert ou Bleu), au plus le résultat sera satisfaisant
Ce dont on se fiche pas mal : Le fait qu'il y ait un calque d'arrière-plan importe peu. De plus, les calques peuvent avoir des noms différents, je les ai juste nommé de cette manière pour qu'on s'y repère un peu mieux.
2) Jouons avec les couches
On va maintenant travailler avec l'une des plus belles fonctionalités de Photoshop. J'ai nommé : les couches.
Il se peut que vous ne soyez pas familiarisés avec ces éléments, la fenêtre correspondante n'est donc pas forcément présente sur votre espace de travail. Pour afficher la fenêtre des couches, allez dans Fenêtre --> Couches (Window --> Channels pour ceux qui ont Toshop en anglais). Vous devriez donc tomber nez à nez avec ceci :
Pour ceux qui ont Photoshop en Français, les noms des quatre couches prédéfinies dans cette palette sont respectivement RVB, Rouge, Vert et Bleu.
Un petit mot sur les couches pour ceux qui ne connaissent pas. Chaque image est composée de Rouge, de Vert et de Bleu dans le mode RVB de Photoshop. Ce que font les couches prédéfinies, c'est déterminer quels pixels contiennent quelle quantité de couleur. Par exemple, si vous cliquez sur la couche rouge, votre image est remplacée (temporairement) en une image en noir et blanc. Au plus un pixel de cette image est blanc, au plus le pixel correspondant dans l'image en couleur contient du rouge. Par opposition, au plus un pixel est noir, au moins il contient du rouge.
Le raisonnement est bien entendu strictement identique pour les couches Vert et Bleu. Oubliez la couche RVB mais pensez simplement à cliquer dessus si vous avez cliqué sur une des trois autres couches : cela rétablira l'image d'origine.
A partir de là, on devine l'idée : comme le noir correspond à 0 quantité de rouge, 0 quantité de vert, 0 quantité de bleu, on va réussir à extraire les éléments rouge, vert et bleu de l'image sans emporter les composantes noires ! Et ça, c'est génial !
Pour faire cela, procéder de la manière suivante : Si vous n'avez pas fait de boulette, vous devriez avoir ceci au niveau des calques :

Remarquez les icones à côté du nom des 3 calques de couleur : on voit bien qu'on a effectué une opération ^^
3) Finalisation
Maintenant, il suffit d'arranger le tout. Vous pouvez maintenant réafficher le dossier si ça vous chante, mais je préfère le faire à la fin, à vous de voir 
Cliquez sur le calque "Bleu" et mettez-le en mode "différence" dans les options de fusion (cfr. image ci-dessous). Faites pareil pour le calque "Vert".
 Cliquez pour agrandir Cliquez pour agrandir
Maintenant, il vous suffit simplement de créer un nouveau calque au-dessus du calque qui contient l'image d'origine (noté image, dans l'exemple) et de le remplir entièrement de noir. C'est maintenant que je réaffiche le dossier en cliquant sur la case vide à côté de celui-ci, afin de rétablir l'oeil. Voici le résultat :
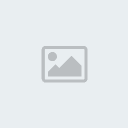 Cliquez pour agrandirMais ?? Ca revient à l'image d'origine ! Cliquez pour agrandirMais ?? Ca revient à l'image d'origine !
Ouf ! Ca prouve que vous ne vous êtes pas plantés, félicitations ^^ Changez la couleur du calque noir pour voir. Voici ce que ça donne chez moi quand je prend de l'orange :
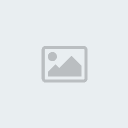 Cliquez pour agrandir Cliquez pour agrandir
Il est clair que le résultat rend mieux sur certaines couleurs que sur d'autres mais comme on peut le voir, les flammes ont été extraites ! Ce que nous venons de faire, c'est donc d'extraire toutes les couleurs de l'image. Le noir n'étant pas une couleur, il n'a pas été extrait ! Raison pour laquelle on revient à l'image d'origine en ayant un calque noir juste en-dessous, soit dit en passant.
Il est normal que la partie opaque n'a pas été épargnée, ce qui nous mène à l'étape 3 
ETAPE 3 : Ajout des éléments opaquesIl ne reste plus qu'à disposer les éléments opaques par dessus les éléments transparents et l'affaire est dans le sac ! A vrai dire, extraire la partie opaque d'une image est ce qu'il y a de plus long dans ce tuto. Pour gagner du temps, je vous la met donc ci-dessous. 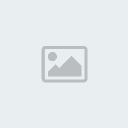 Clic pour agrandir Clic pour agrandirCertes, le bas de l'image n'est pas entièrement opaque mais c'est parce que l'image d'origine prête à confusion. Bref, n'y prêtez pas attention ^^ Une fois la partie opaque ajoutée par dessus la partie transparente, on obtient le joli résultat que voici (sur fond bleu, naturellement) : Enjoy ! Si vous avez la moindre question, n'hésitez pas à m'envoyer un MP ! Voici le document final : Lien | |
|
Gollum
Administrateur


 Nombre de messages : 1543 Nombre de messages : 1543
Age : 33
Adresse MSN : blinkthevolcom@hotmail.fr
Logiciel : toshop cs3
Date d'inscription : 04/08/2007
 |  Sujet: Re: Extraire d'un fond noir Sujet: Re: Extraire d'un fond noir  Sam 2 Aoû - 15:13 Sam 2 Aoû - 15:13 | |
| whaou stupéfiant  génial comme tuto, merci gandalf j'ai fais un pti essaie, c'est pas aussi réussi que le tuto ( de toutes façon dans le tuto c'est toujours mieux^^) avec une image différente, et voici le rendu 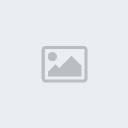 Je pense que le rendu est plus ou moins différent par rapport a la lumière de l'image ( comme par exemple pour moi, il y a des étoiles^^) | |
|
Nitchika
Apprenti


 Nombre de messages : 69 Nombre de messages : 69
Age : 30
Adresse MSN : espada4@hotmail.fr
Logiciel : Photoshop CS3
Date d'inscription : 06/08/2007
 |  Sujet: Re: Extraire d'un fond noir Sujet: Re: Extraire d'un fond noir  Sam 2 Aoû - 15:56 Sam 2 Aoû - 15:56 | |
| vraiment pratique ton tuto, mais j'ai déjà un problème  je développe j'ai un panneau de couleur différent, je poste une image: 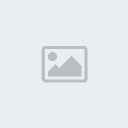 please help me:Saad: | |
|
Berzy
Administrateur


 Nombre de messages : 1231 Nombre de messages : 1231
Age : 35
Adresse MSN : laurent_oddworld@hotmail.com
Logiciel : Adobe Photoshop CS et Adobe After Effects CS3
Date d'inscription : 04/08/2007
 |  Sujet: Re: Extraire d'un fond noir Sujet: Re: Extraire d'un fond noir  Sam 2 Aoû - 16:20 Sam 2 Aoû - 16:20 | |
| Gollum --> Le hic avec ce tuto, c'est que cette technique n'est vraiment efficace que pour les éléments transparents qui sont très proches du rouge, du vert ou du bleu (car la couleur qui n'est pas en mode différence prend le dessus lorsqu'on se rapproche des arrières-plans clairs, je ne sais pas pourquoi). Mais soit, ton résultat est excellent ^^ Nitchika --> Ca, c'est assez étrange... Sans doute que tu dois aller dans Edition --> Préférences (ou un truc comme ça, je n'ai pas Photoshop sous la main en ce moment) pour modifier l'apparence de ta palette des couleurs. Mais ce que tu peux faire en attendant, c'est définir les couleurs personnalisées et en utilisant les codes FF0000, 00FF00 et 0000FF  | |
|
Nitchika
Apprenti


 Nombre de messages : 69 Nombre de messages : 69
Age : 30
Adresse MSN : espada4@hotmail.fr
Logiciel : Photoshop CS3
Date d'inscription : 06/08/2007
 |  Sujet: Re: Extraire d'un fond noir Sujet: Re: Extraire d'un fond noir  Sam 2 Aoû - 16:29 Sam 2 Aoû - 16:29 | |
| en fait je viens tout juste de trouver la solution  il suffit d'aller dans les options, et dans le partie couleur de remplacer sélecteur de couleur "windows" par "adobe" | |
|
Liiix.
Modérateur
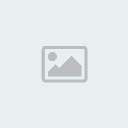

 Nombre de messages : 796 Nombre de messages : 796
Age : 32
Adresse MSN : gandalf-5@hotmail.fr
Logiciel : Adobe photoshop Cs3
Date d'inscription : 04/08/2007
 |  Sujet: Re: Extraire d'un fond noir Sujet: Re: Extraire d'un fond noir  Mar 5 Aoû - 15:46 Mar 5 Aoû - 15:46 | |
| Extraire c'est dur mais avec sa  | |
|
Kira
Nouveau venu

 Nombre de messages : 20 Nombre de messages : 20
Age : 31
Date d'inscription : 29/08/2008
 |  Sujet: Re: Extraire d'un fond noir Sujet: Re: Extraire d'un fond noir  Ven 29 Aoû - 14:33 Ven 29 Aoû - 14:33 | |
| | |
|
.Orion'
Administrateur


 Nombre de messages : 2249 Nombre de messages : 2249
Age : 31
Adresse MSN : The-OrioN@hotmail.fr
Logiciel : Photoshop CS2
Date d'inscription : 03/08/2007
 |  Sujet: Re: Extraire d'un fond noir Sujet: Re: Extraire d'un fond noir  Lun 1 Sep - 12:48 Lun 1 Sep - 12:48 | |
| | |
|
asriel
Apprenti


 Nombre de messages : 86 Nombre de messages : 86
Age : 30
Logiciel : pixia
Date d'inscription : 29/08/2008
 |  Sujet: Re: Extraire d'un fond noir Sujet: Re: Extraire d'un fond noir  Lun 1 Sep - 14:23 Lun 1 Sep - 14:23 | |
| au faite aurions nous un fan d'halo dans l'assistance ? | |
|
Contenu sponsorisé
 |  Sujet: Re: Extraire d'un fond noir Sujet: Re: Extraire d'un fond noir  | |
| |
|





